
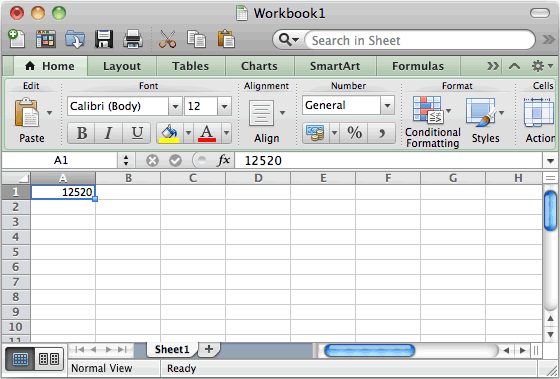
Also examine how many pages the worksheet will print over in the Pages box in the bottom left-hand corner of the Preview panel (circled in yellow in the screenshot below: Study the Preview panel closely to ensure that your worksheet will print correctly. The panel to the right (circled in yellow in the screenshot below) displays what your worksheet will look like when you print it: This will launch the Print Preview area of the Backstage View. In the left-hand panel select the Print tab by clicking on it once.ģ. With the worksheet you wish to view open, click on the File tab to launch the Backstage View.Ģ. Other than avoiding damaging your office cred, Print Preview also offers an array of useful options for changing the layout, margins and other print settings for your worksheet and is possibly one of the most important skills to learn after basic data entry in Excel.ġ. Although this may sound like a great conversation starter when you are standing at the printer waiting for aforementioned hundreds of pages to print, your level office credibility may decrease with each printed sheet that contains only a few lines of data! If your worksheet contains many columns of data, Excel will automatically break these off into A4 paper size and your work-of-art spreadsheet could end up printing over hundreds of pages. To avoid any interesting printing surprises, it is extremely advisable to always do a Print Preview of your workbook before pressing print. Test your Excel skills with the corresponding FREE Online Multiple Choice Then you can change margins, paper size and layout, page breaks and column widths and print the cell borders and column headings at the top of each page to make it easy to read. Print Preview will let you see what your worksheet will look like when it’s printed. Usually you will need to print your worksheet.

Free Excel Tutorial – Printing Basics – Excel 2010 Printing Basics Excel Tutorialįree Online Microsoft Excel Tutorial * Print Preview


 0 kommentar(er)
0 kommentar(er)
